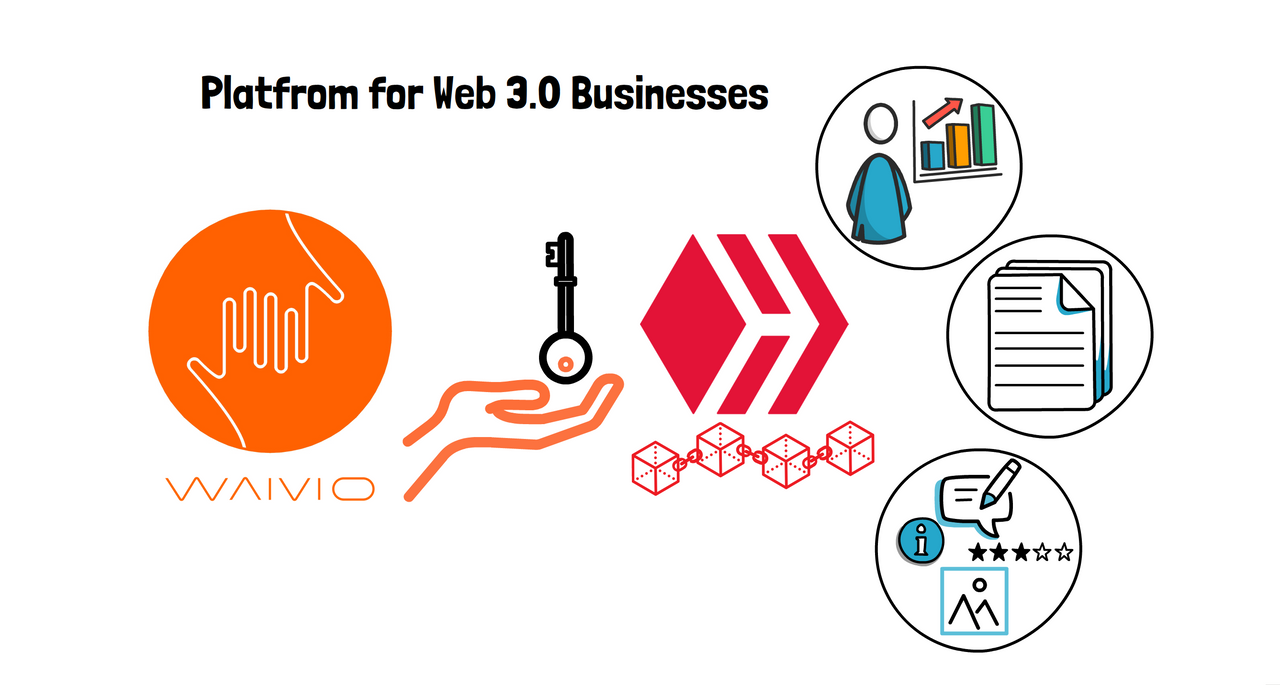Let me show you how to create your own Dining.Gifts website in just a few minutes.
Overview:
1. Reserve your website name
2. Website Configuration
3. Website Settings
4. Administrators
5. Moderators
6. Authorities
7. Set the geographical area
8. Object Filters
9. Hosting fees
10. Activating Your Website
11. Reports
12. Final notes
1. Reserve your website name
Go to TOOLS-> under Websites, click on Create -> select dining.gifts from the templates.
Think of a creative subdomain name for your website. For example, if you write "crypto" – your website will be "crypto.dining.gifts".
By running your website with dining.gifts, Waivio already takes care of hosting and indexing information from the Hive blockchain.
Read and agree to the terms and conditions of web hosting, and then click on "Create new website".
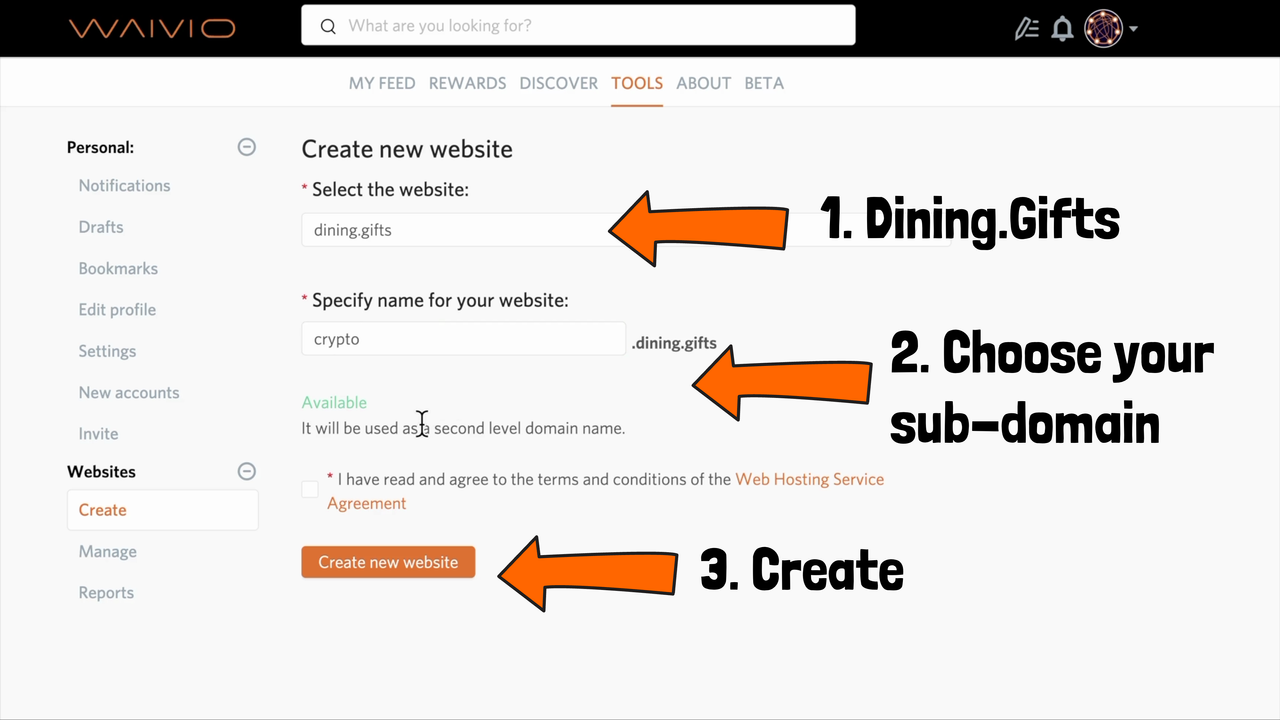
We have successfully reserved our website name. Now, let's configure and personalize our newly created website.
All your websites are listed in the left column, and the associated settings are displayed under each name.
2. Website Configuration
In the Configuration section, you can add your business logo. Upload one logo for the desktop and one for the mobile version of the website.
Next, in the field that says "about object", you can add your business object, so when visitors click on the logo, they will be able to read more about your service, access your blog, browse related news feeds and more.
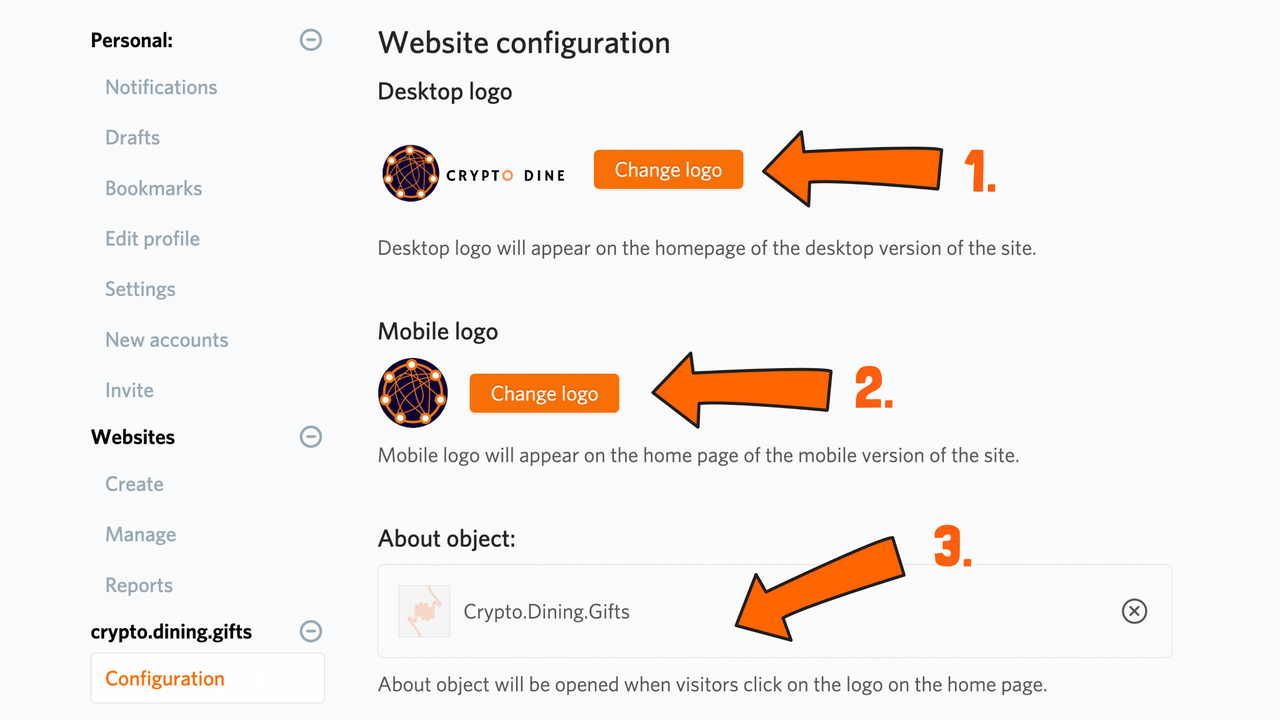
If you don't have a business page yet, you can quickly create one: click on a symbol to write a post -> under "create new object" click on business -> write the name of your business. For example, I can create Crypto.Dining.Gifts.
Once you have created your business page, you can find and link it in your website configuration. When your website visitors click the logo, they will see your business page.
Right now, the page is empty, but you can edit it later to add information such as your logo, description, social links, blogs, news feeds, wiki pages, interactive forms and more.
Next, you can choose the area that your visitors will see when they initially launch your website on the desktop. For example, my target audience is in Vancouver, so I will select the area centred around downtown Vancouver. Similarly, choose an area for the mobile version.
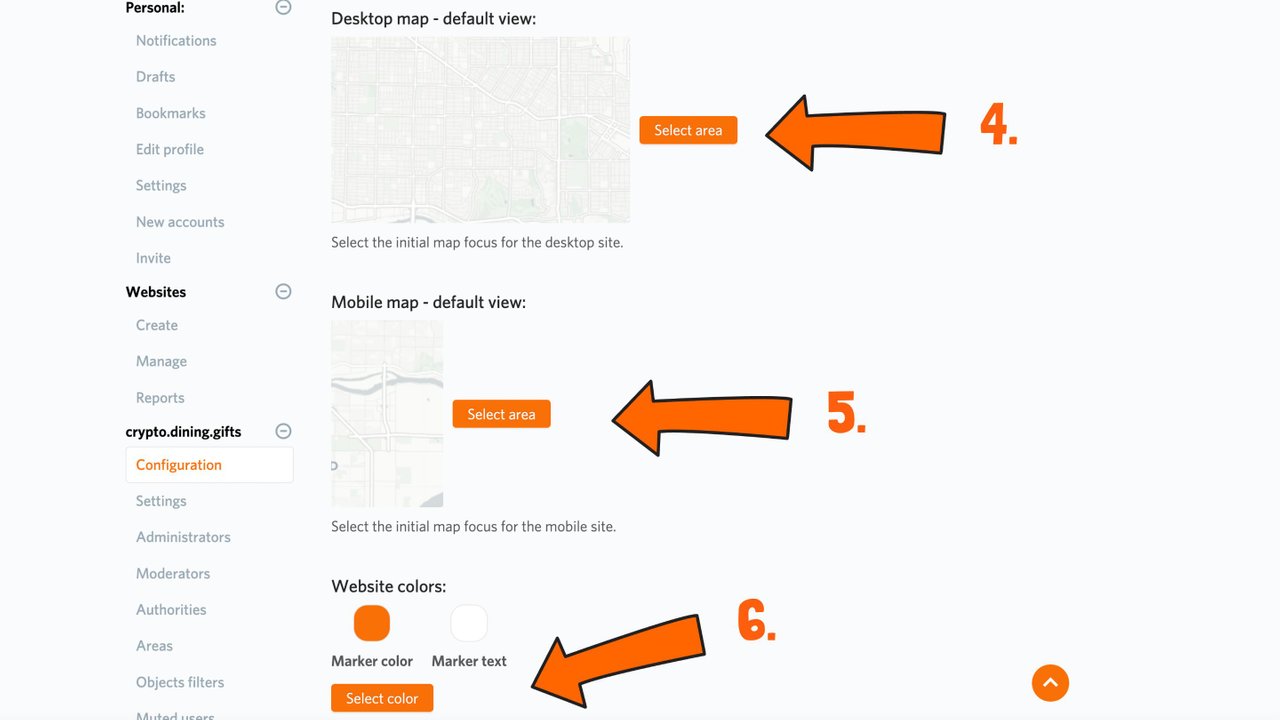
Finally, you can choose the color of the markers and their text color. You can select the color that fits your business theme.
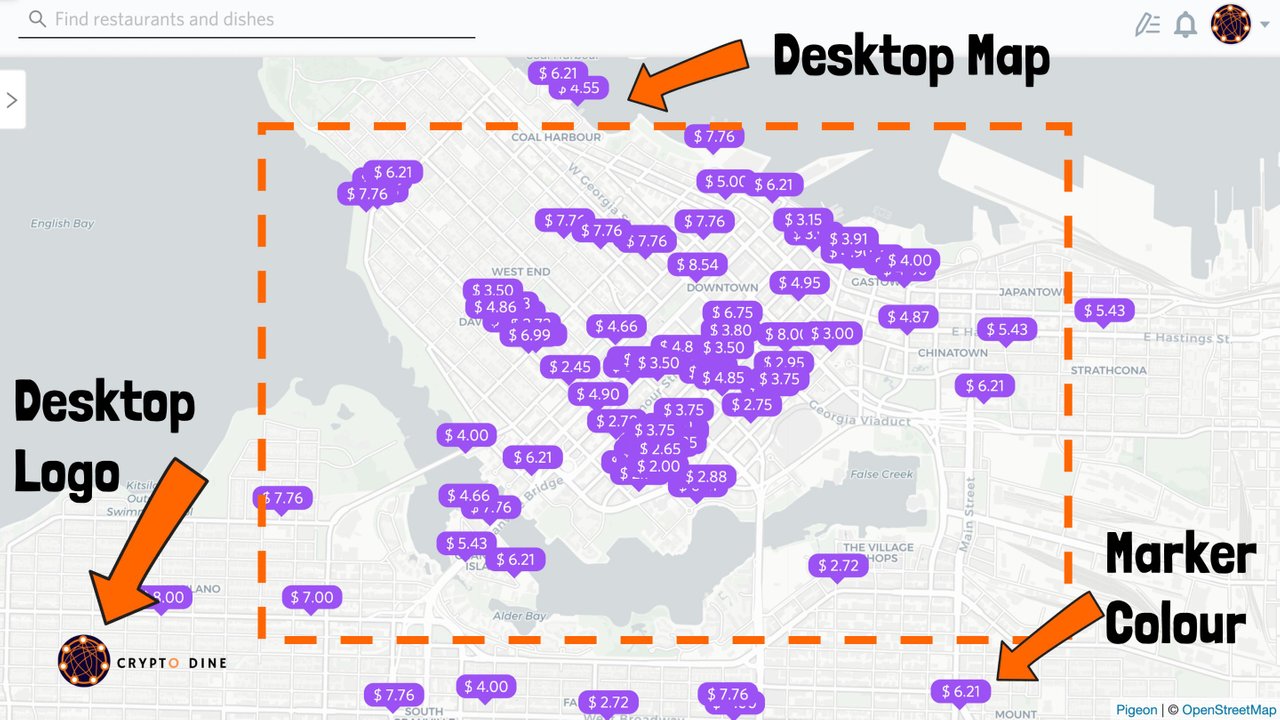
3. Website Settings
Let's now go to Settings.
Here you can select the language that you want your website to be in. For example, if we change it to Chinese, the instructions are now in Chinese.
Next, you can choose the base currency for the website. Since my website features restaurants in Canada, I will choose the Canadian dollar. When you change the currency, prices on the website will be continuously updated to reflect current exchange rates.
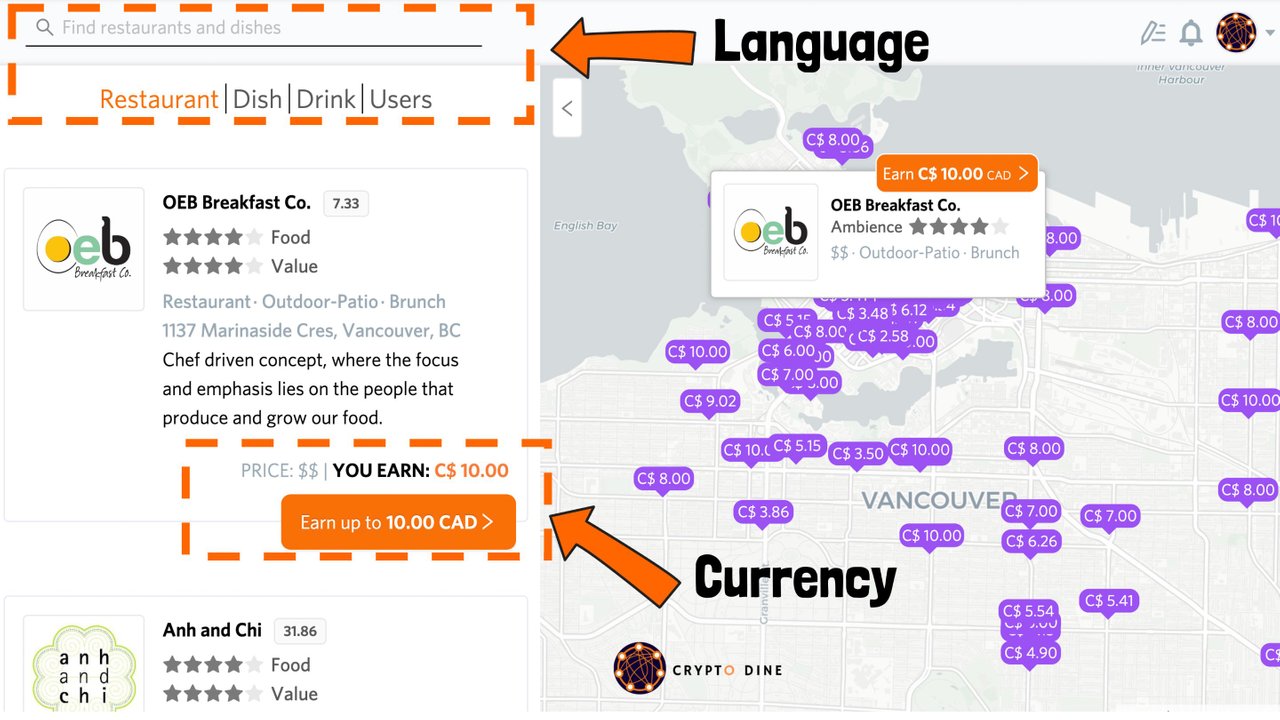
Then, you can add your Google Analytics 4 property ID. This allows you to track the website performance and monitor how many visitors you have. You can get this ID by creating a Google Analytics account.
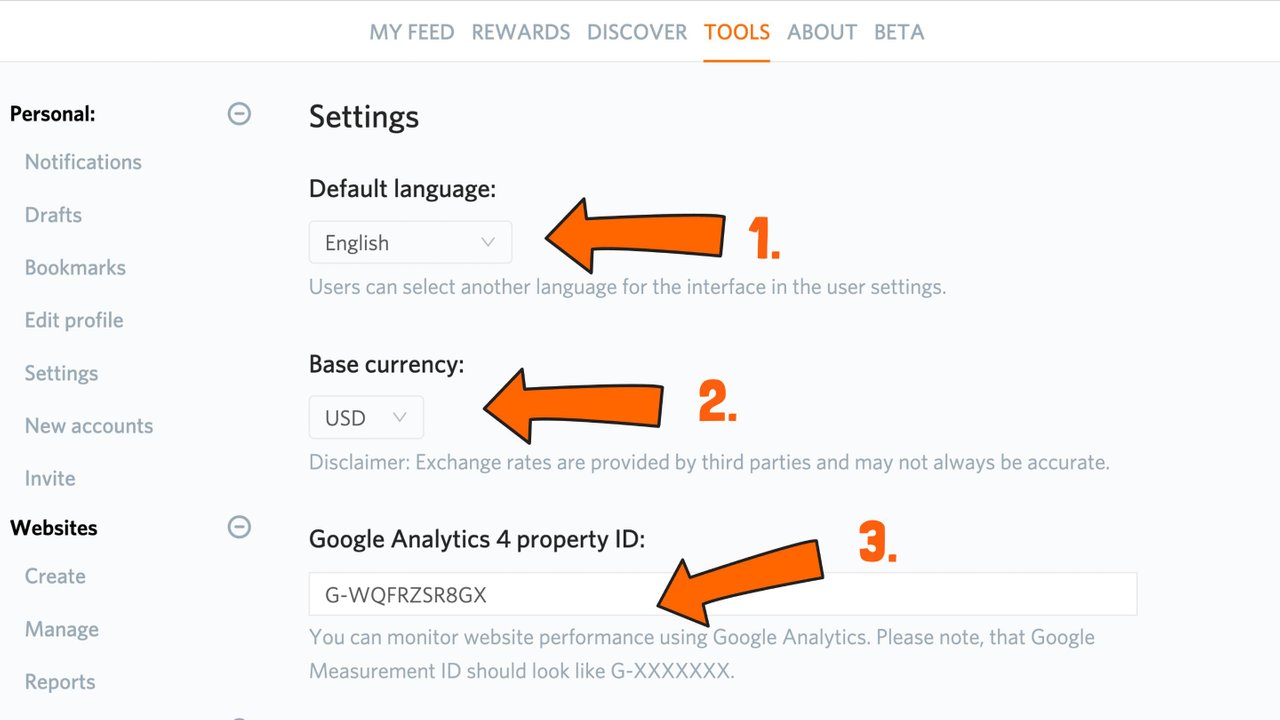
As you remember from the beginning of this video, as a website owner, you will receive two types of commissions – beneficiary reward and referral reward. This is the section where you can configure this.
First, you will need to indicate the account where you want to receive the beneficiary rewards and the share of the authors’ rewards you want to receive from reviews, posts and comments posted by your website visitors. By default, the beneficiary account is the same as the website owner, and the beneficiary reward is set to 5%. You can change the beneficiary reward by typing a different amount (for example, 7%). You can also change the account that receives the beneficiary rewards by choosing a different user.
Next, specify the account where you want to receive referral rewards. By default, the website owner's account is listed. You can change the account to receive payments, but the referral amount is set by the sponsors. The minimum referral reward is 2.8% of the user's reward. Waivio automatically gives priority to rewards that offer higher referral commissions.
After you are done, click "Save”
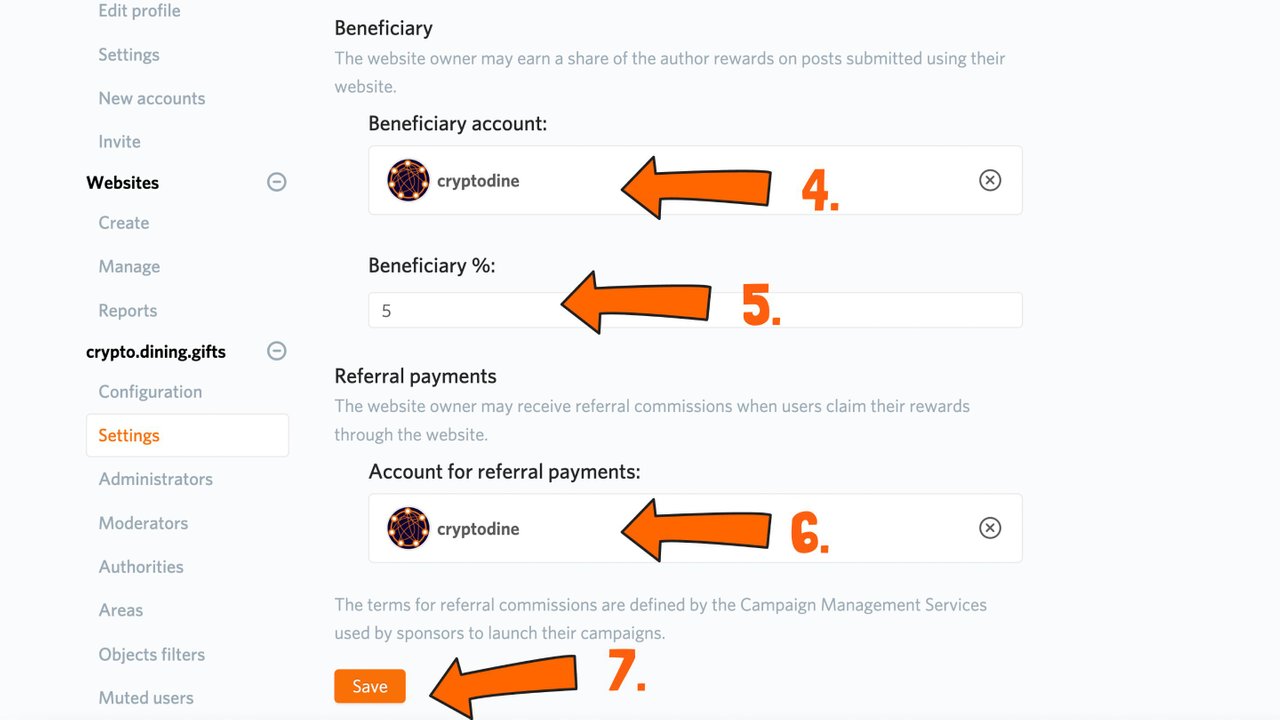
4. Administrators
Hive is a public blockchain, and any user can post updates to any object. The Hive community then approves or rejects these updates.
But sometimes, it is essential that certain objects appear on the website exactly as intended by the site operators. To do this, you may grant administrative privileges to some Hive users.
Administrators have a deciding right to approve or reject object updates on the website. If several administrators vote on the same update, only the last vote stands.
For example, if your administrator adds a contact phone number to the restaurant object on Hive, then only this phone number will appear on your website for this restaurant.
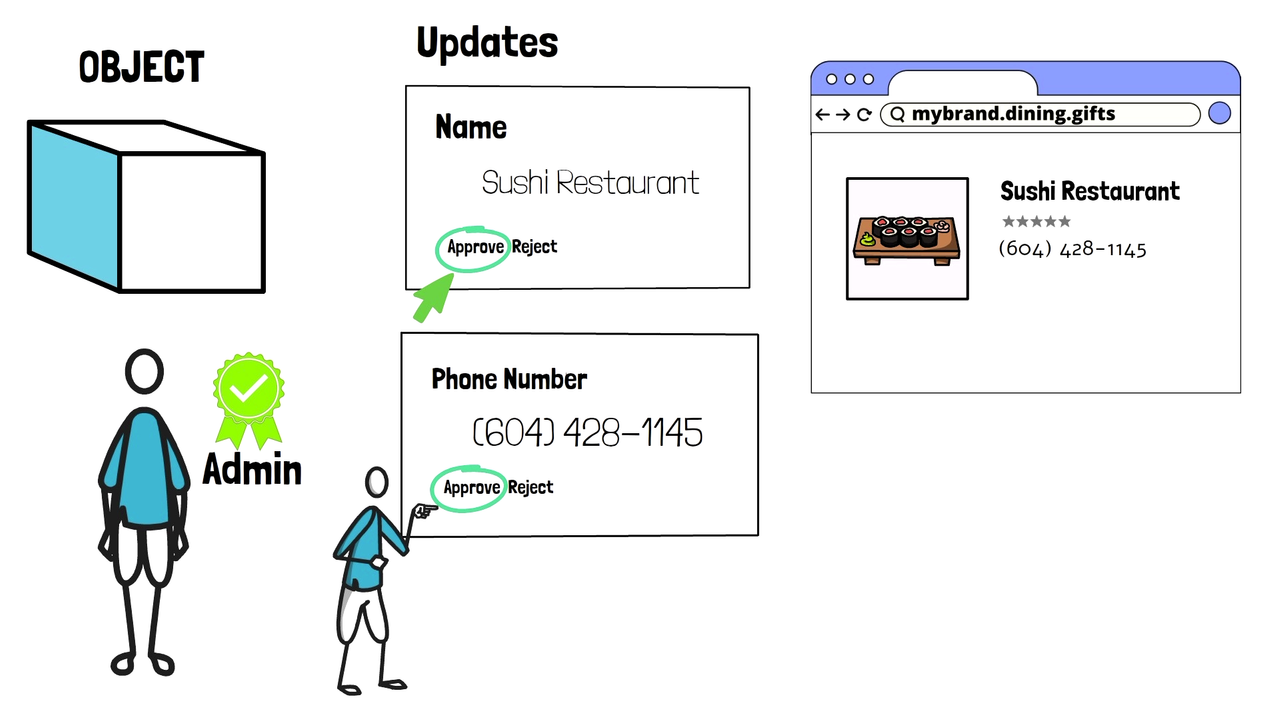
You can grant administrative privileges to any Hive users. If you have data administrators that ensure the correctness of restaurant listings and their menus, it makes sense to add them.
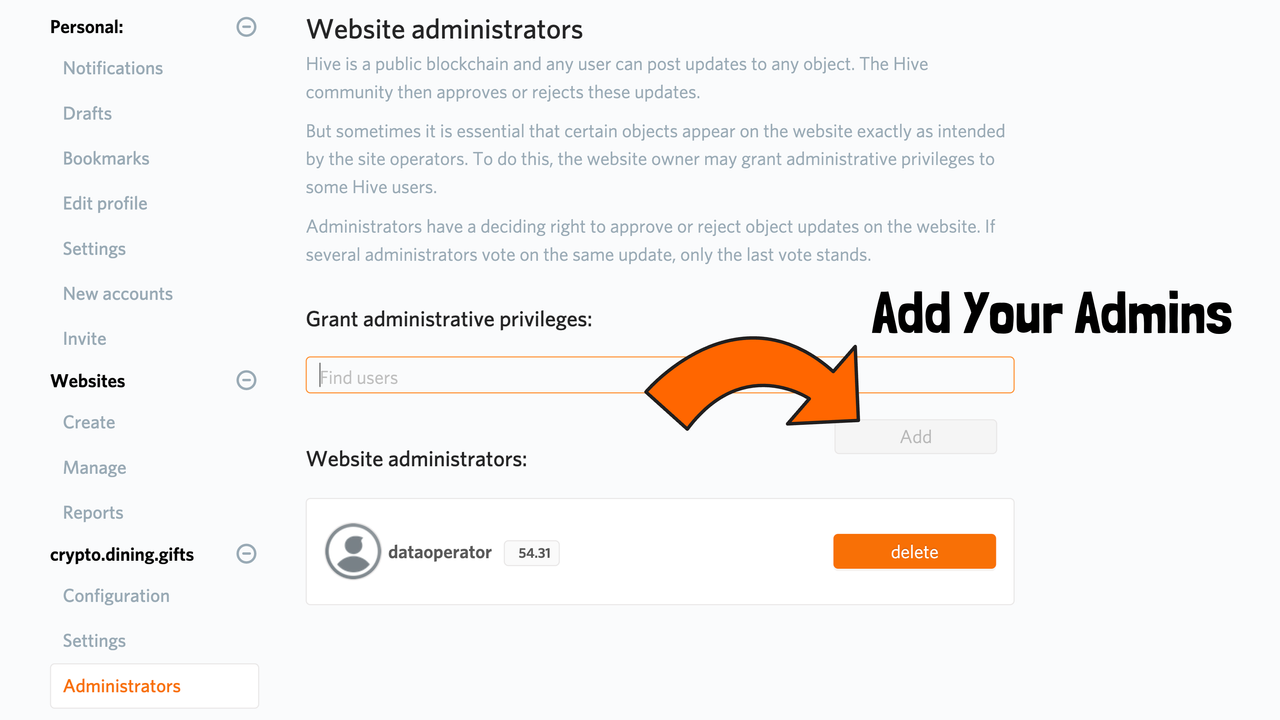
As a website owner, you automatically have admin rights.
5. Moderators
Some of the content posted by your visitors or other users may violate local laws or your business policies, and it is essential that such content does not appear on your website. For example, some users may try to abuse the system by posting random dish images to collect rewards, so these are the users you and anyone who you grant moderator privileges will be able to block.
The moderators can hide certain posts or comments. They can even mute some users so that their posts and comments will not be visible to site visitors.
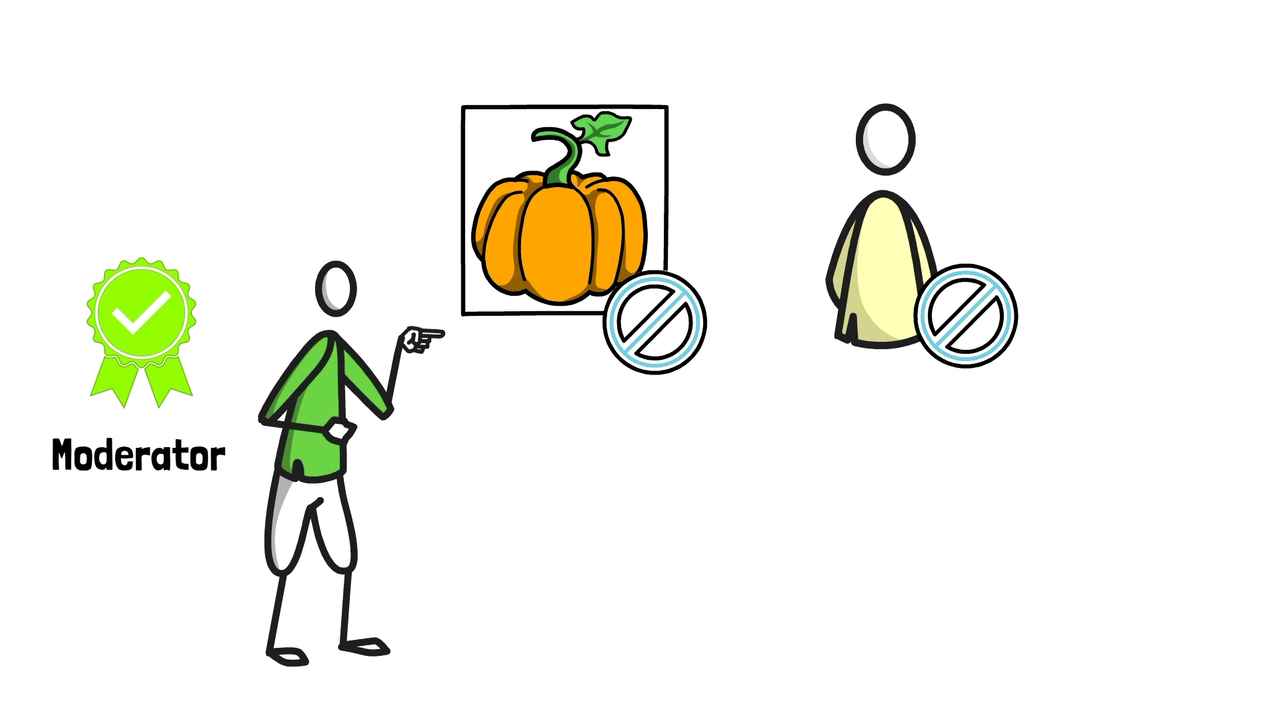
You can grant moderator privileges to any Hive user.
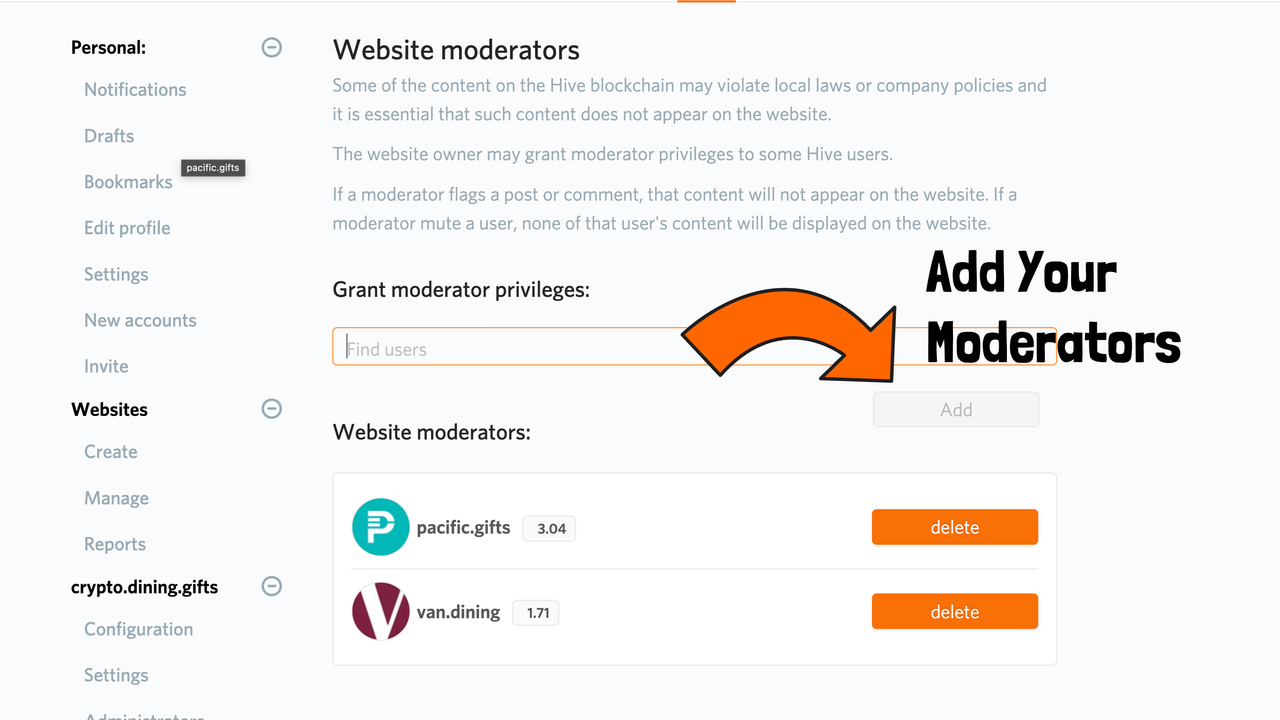
In the Muted Users section, you can view the list of muted users and see which moderator made the decision.
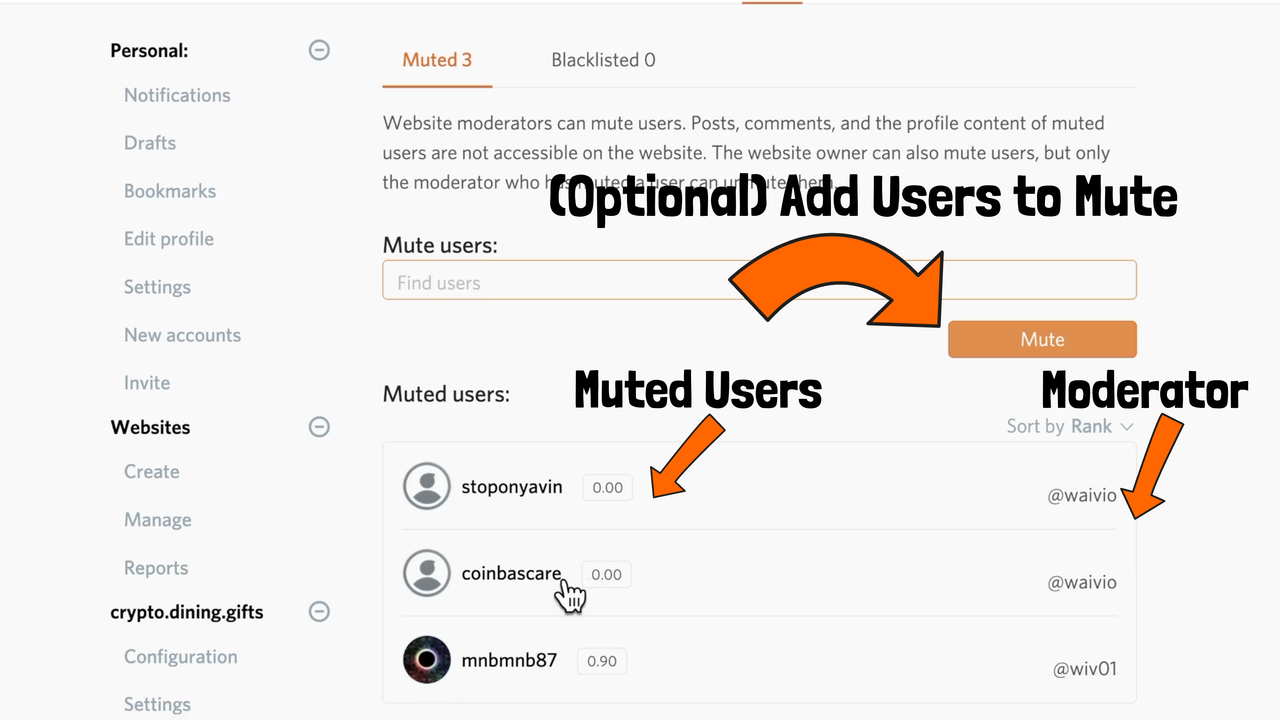
6. Authorities
Any Hive user can declare that they are responsible for the accuracy of an object by claiming authority over it. They exercise their authority by approving or rejecting object updates.
For example, a representative of a chain restaurant such as Subway can upload all Subway restaurants and their menus on the Hive blockchain and claim authority over them. When you add this account to your list of trusted authorities, all the Subway restaurant listings on your website will be updated the way this trusted account voted, and the votes of other users will be ignored.
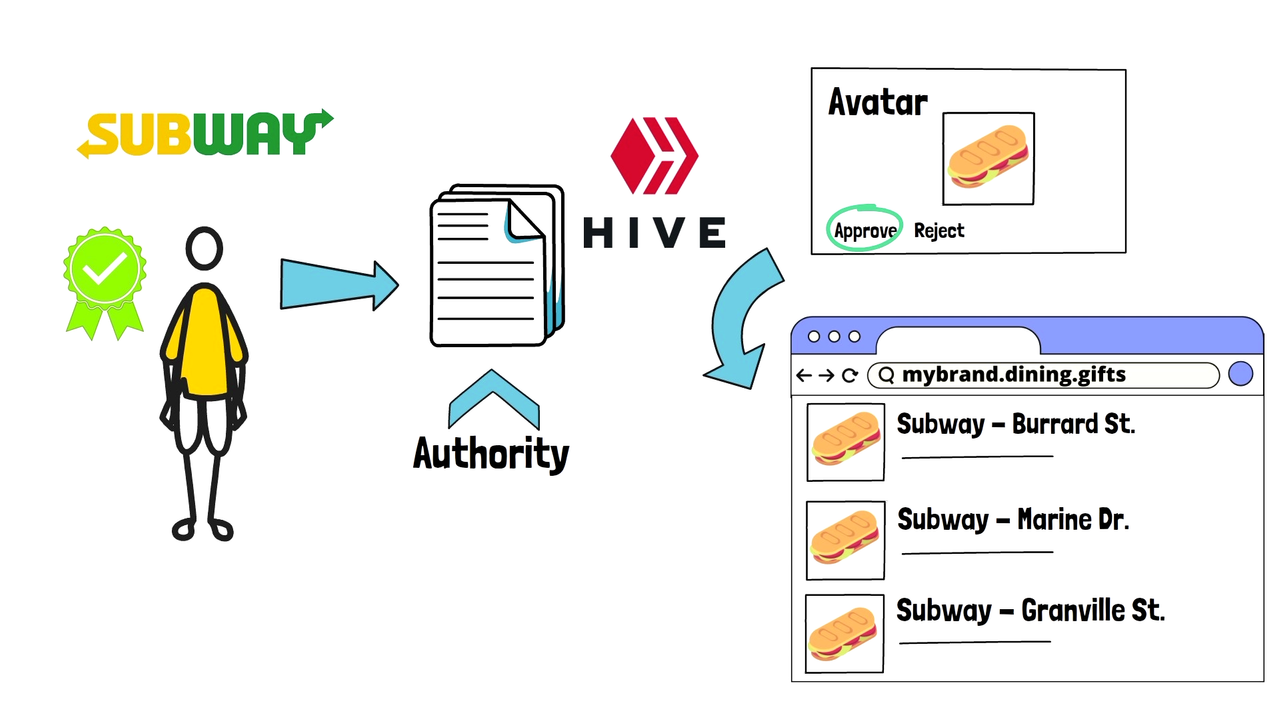
That saying, your administrators can still override the authorities (your trusted accounts) and your vote as the website owner is still above both administrators and authorities.
Sometimes authorities can be used to create lists of restaurants and dishes that meet certain requirements. For example, a Fairtrade label can be managed by an official account, which you can add as a trusted authority to ensure that only the restaurants that serve Fairtrade-certified products can display this label.

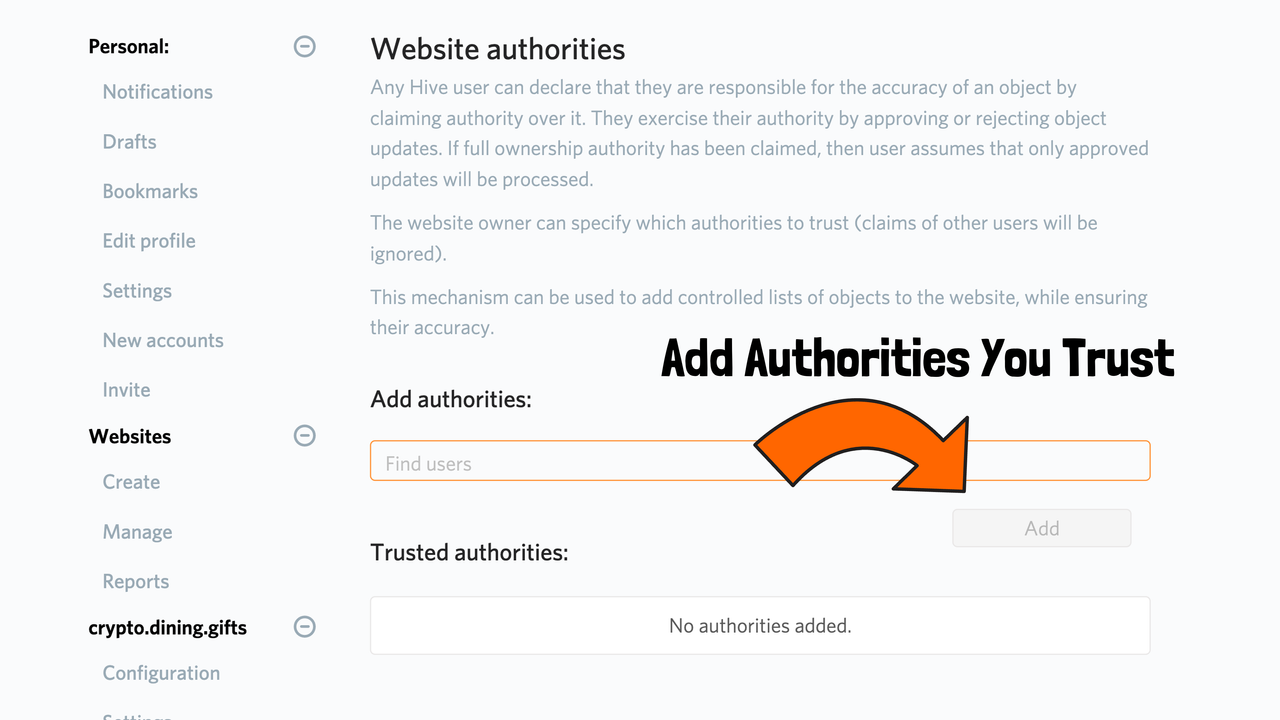
7. Set the geographical area
Remember that we added the area that visitors would see when they first launch the website on desktop or mobile devices. This setting is different because here, we select the whole range in which the restaurants will be available to the users.
For example, if I select a small area in Vancouver, the restaurants will be indexed only for this area. If the user wants to see restaurants in Richmond, they won't see any restaurants because Richmond is outside the boundary.
If you select the whole of Canada, your visitors will be able to see all the restaurants across Canada; however, the problem with the large areas can be that if visitors in Vancouver are looking up for a chain restaurant like Cactus Club, they will also see many listings in distant places like Toronto and other Canadian provinces.
So, it's best to have a more focused area. For example, for my website, I will choose the larger area around Vancouver all the way to the Canada-US border. I can also include Vancouver Island.
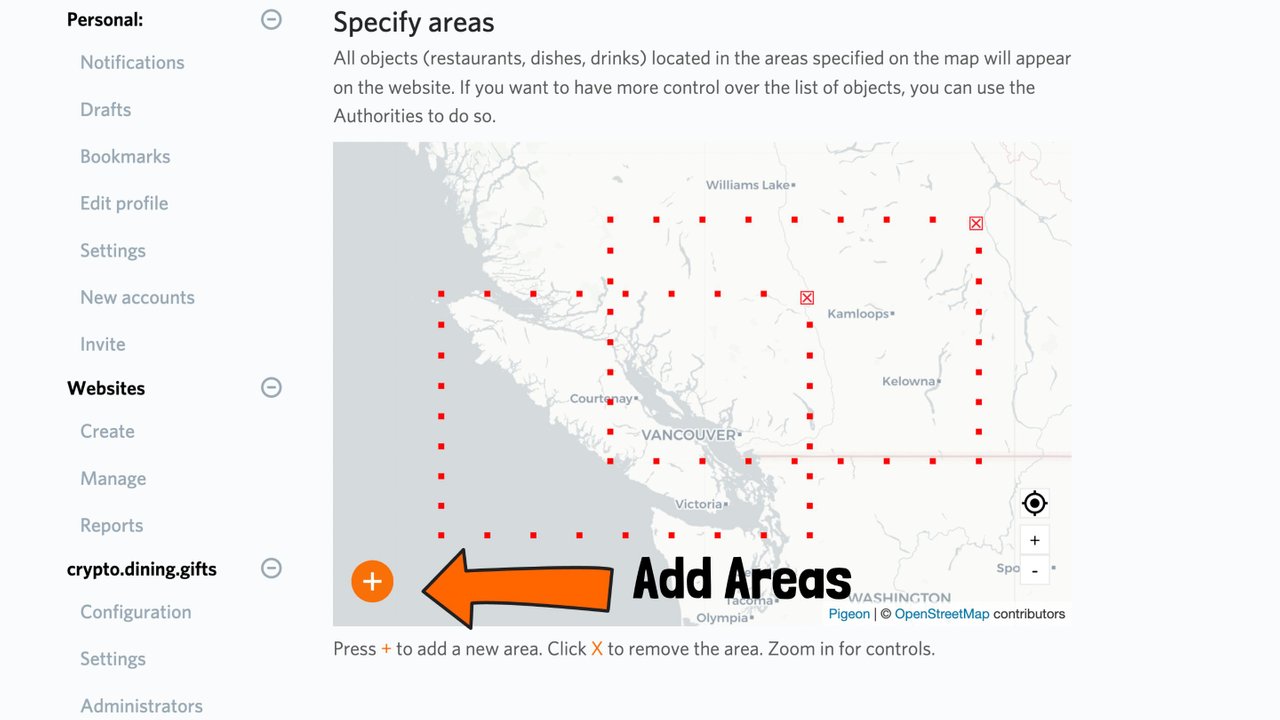
After setting up the area, when you launch your website, you will see the map centred around the configured location (in part 2), but when you zoom out, new restaurants will load until your selected boundary is reached.
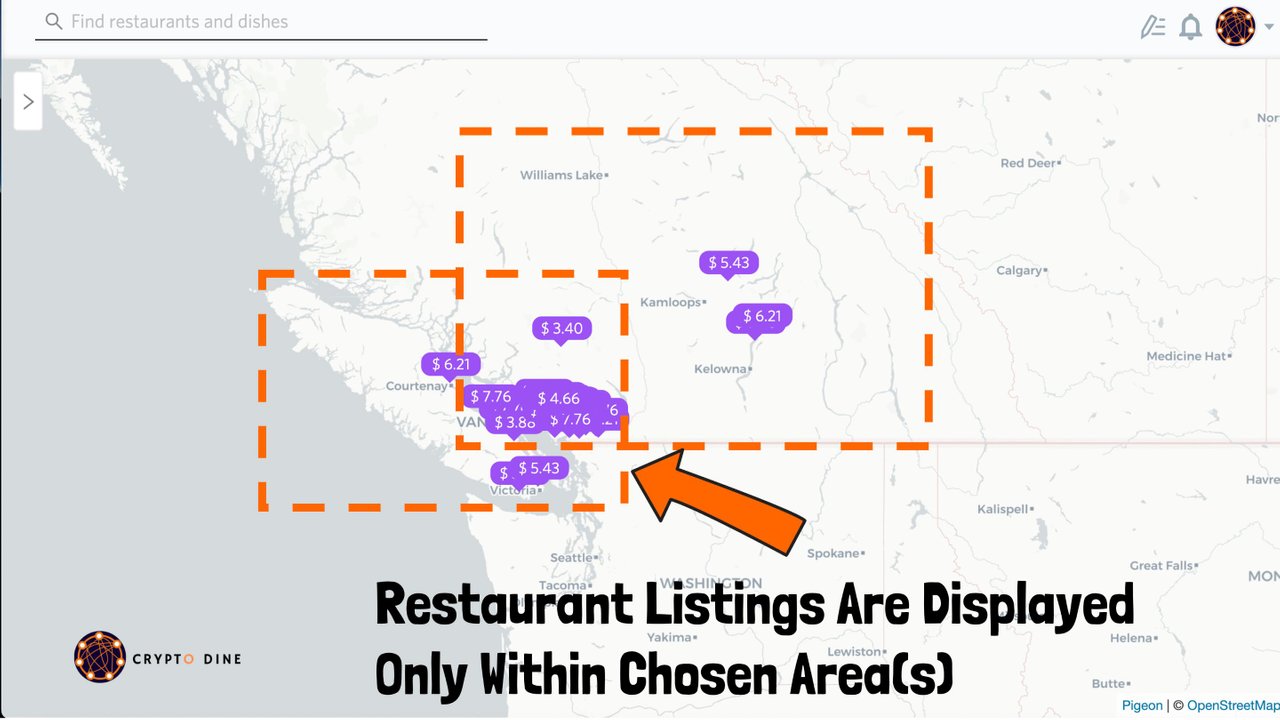
8. Object Filters
Finally, let's click on Objects Filters. Here you can customize what type of restaurants, dishes or drinks will be shown on your website.
For example, let's say you want your website to list only vegetarian restaurants and meals, so you can add "vegetarian" and "vegan" tags to the restaurant cuisine and only restaurants that are marked with the "vegetarian" or "vegan" tags will be shown on your website. Then add "vegetarian" and "vegan" filters to dishes, and only vegetarian or vegan dishes will be listed.
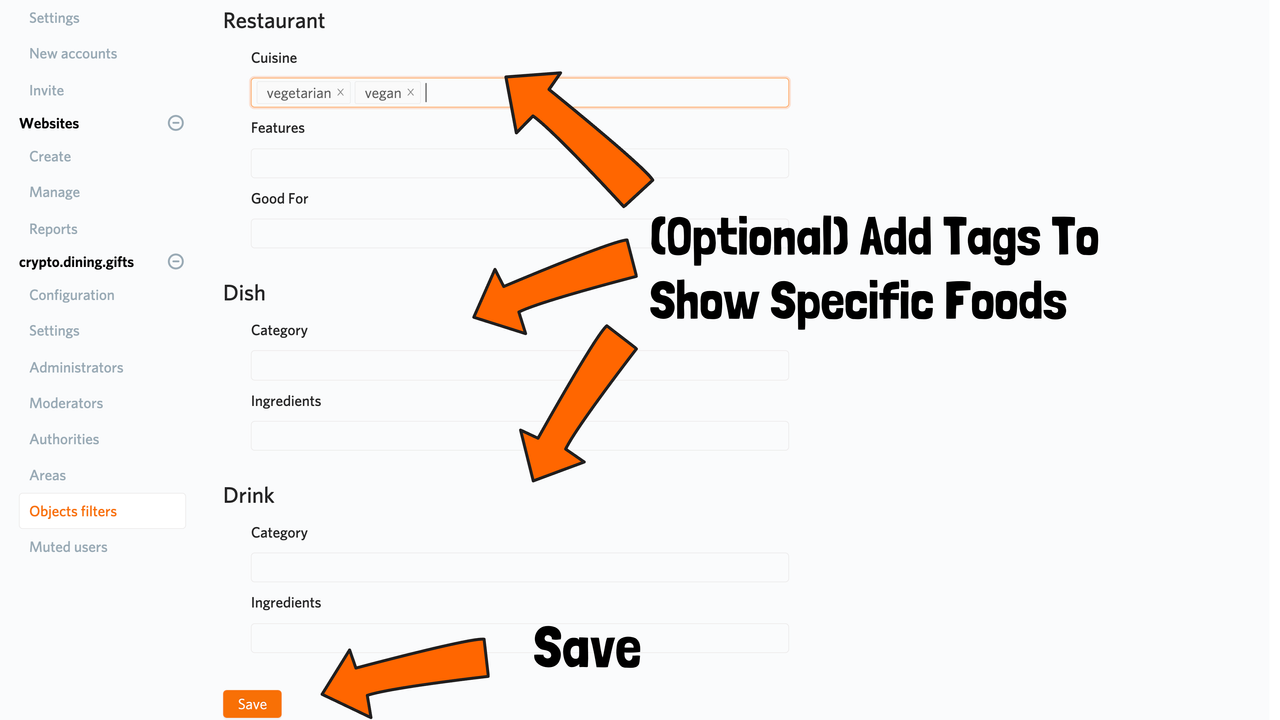
Similarly, you can select that only gluten-free dishes or only seafood restaurants or only non-alcohol drinks will be shown on your website.
If you want to display all restaurants, dishes, and drinks, you can leave these fields empty.
Now you have your own website configured with thousands of restaurant listings, and it took us just a few minutes to set it up. This is made possible by the Waivio hosting service and the knowledge accumulated on the Hive social blockchain.
What is left for us to do is to activate the website.
9. Hosting fees
Go to Manage.
You will see your website name is listed under the Websites.
Right now, the status of the website is inactive – what this means is that your website is not running, but the name is reserved, so no one else can take up this name. The current fee for inactive websites is 0.20 US dollars per day, and you can always check the rate under inactive website pricing.
When you activate your website, an active website pricing will apply. The current fee for active websites is $1.00 per day, and it includes up to 200 daily unique website visitors. The fee for additional visitors is $0.005 per visitor. The latest rates will be displayed under the active website pricing.
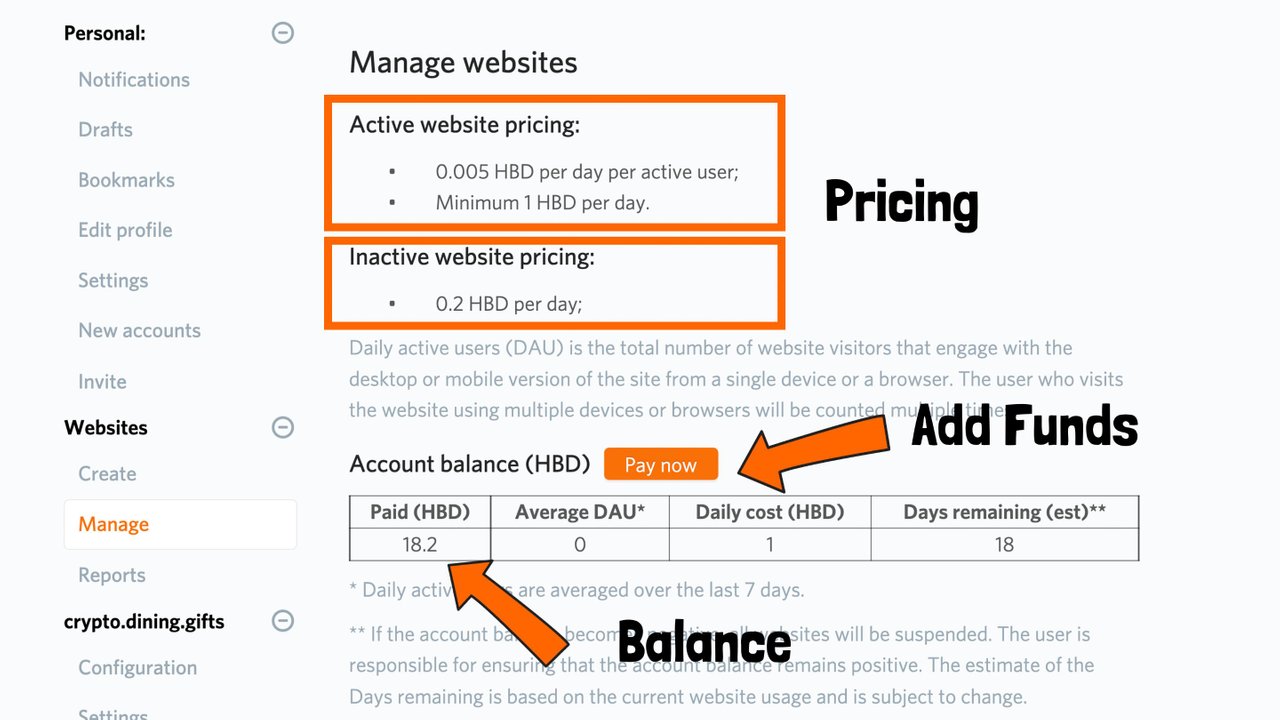
After you have familiarized yourself with the rates, you can deposit some funds to pay for your website hosting.
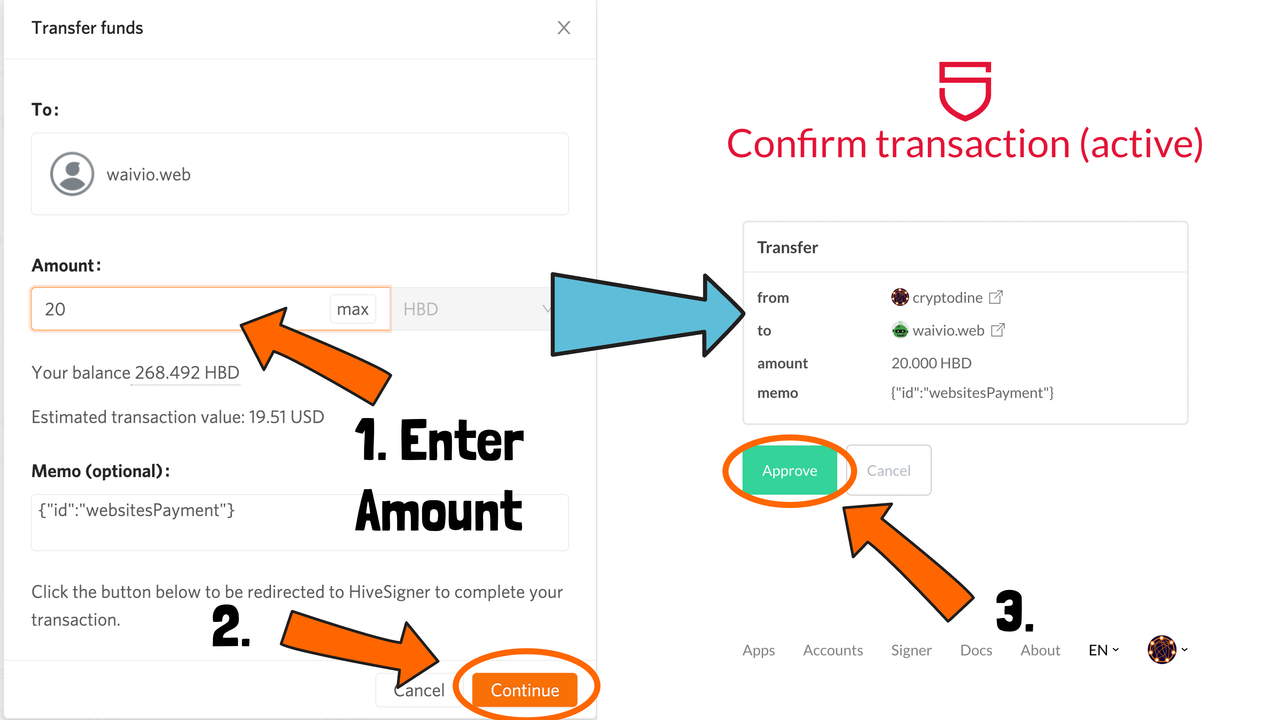
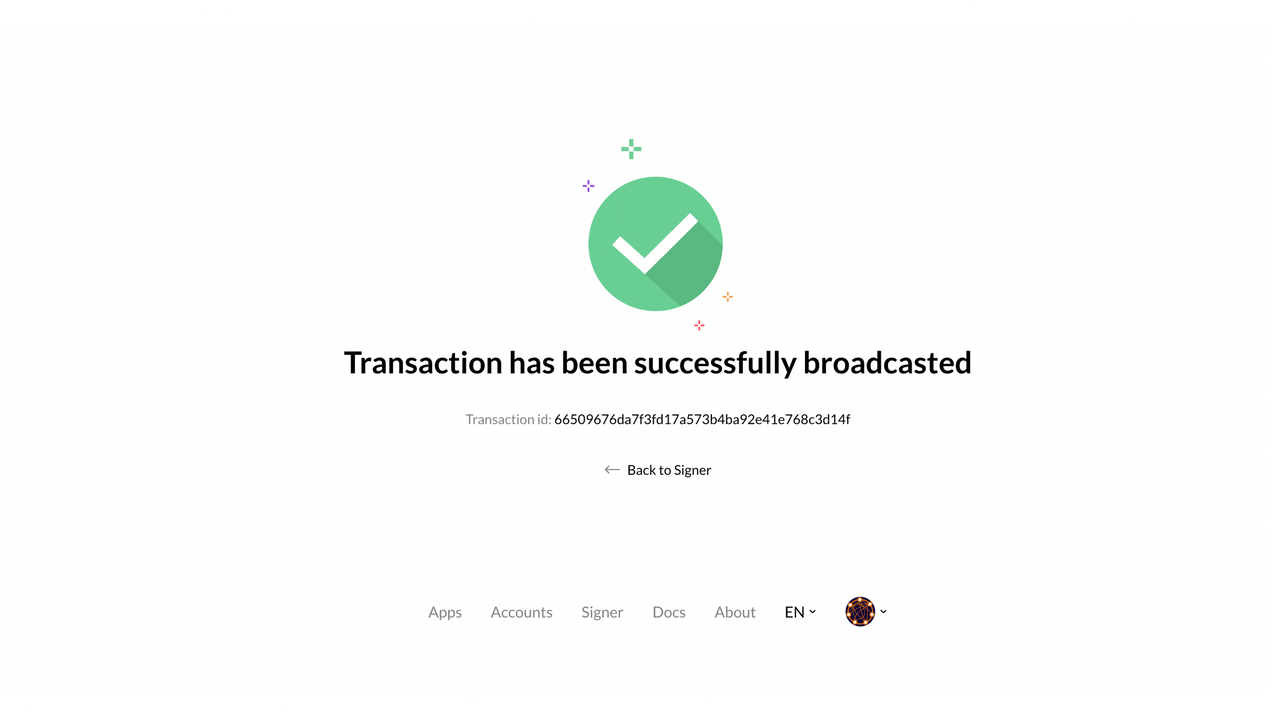
Let's now activate your website.
10. Activating Your Website
In the Manage section, select the domain you want to activate and click the checkmark to activate it.
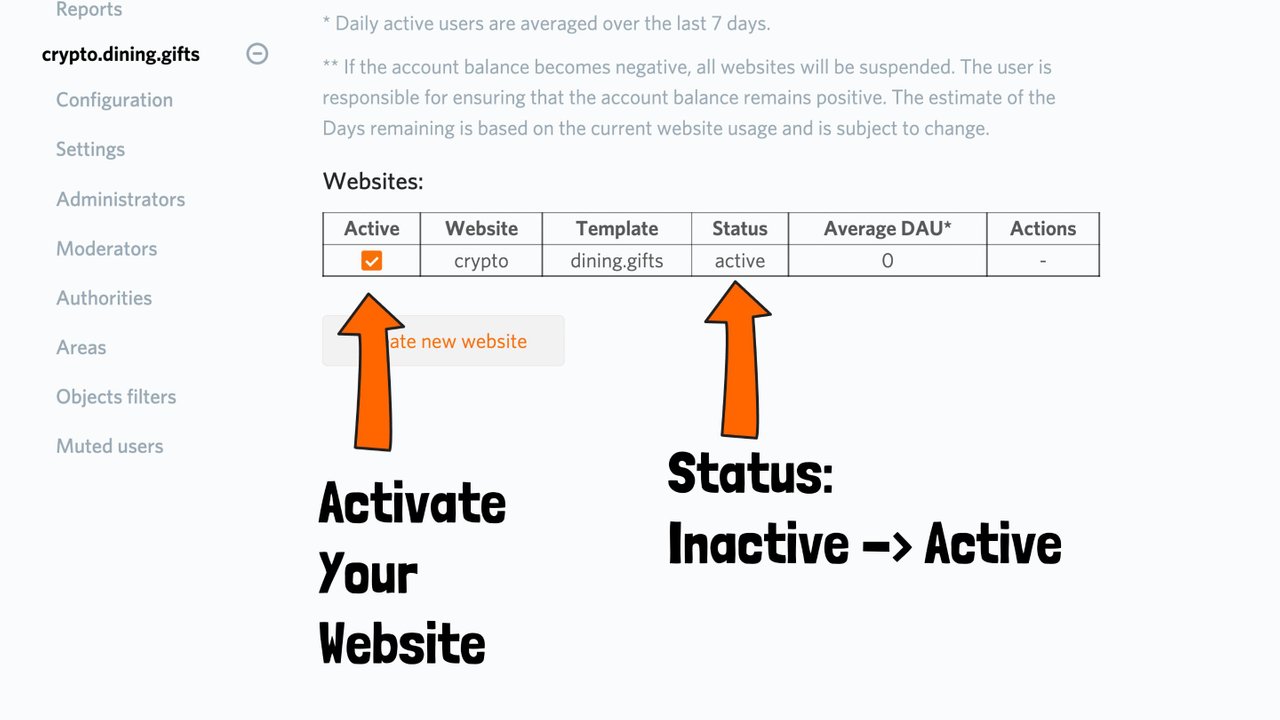
Now your custom Dining.Gifts website is alive, and you can invite visitors to post photos of dishes and earn crypto rewards!
And along with your visitors and followers, you can now earn rewards too!
To monitor the performance of your website, you can open the Reports section.
11. Reports
In the Reports section, you can monitor the performance of your websites by viewing the daily active users (DAU) for all active websites.
The main report also displays billing and payment history for all your websites, as well as the remaining balance.
You can filter the results by a specific domain or time period.
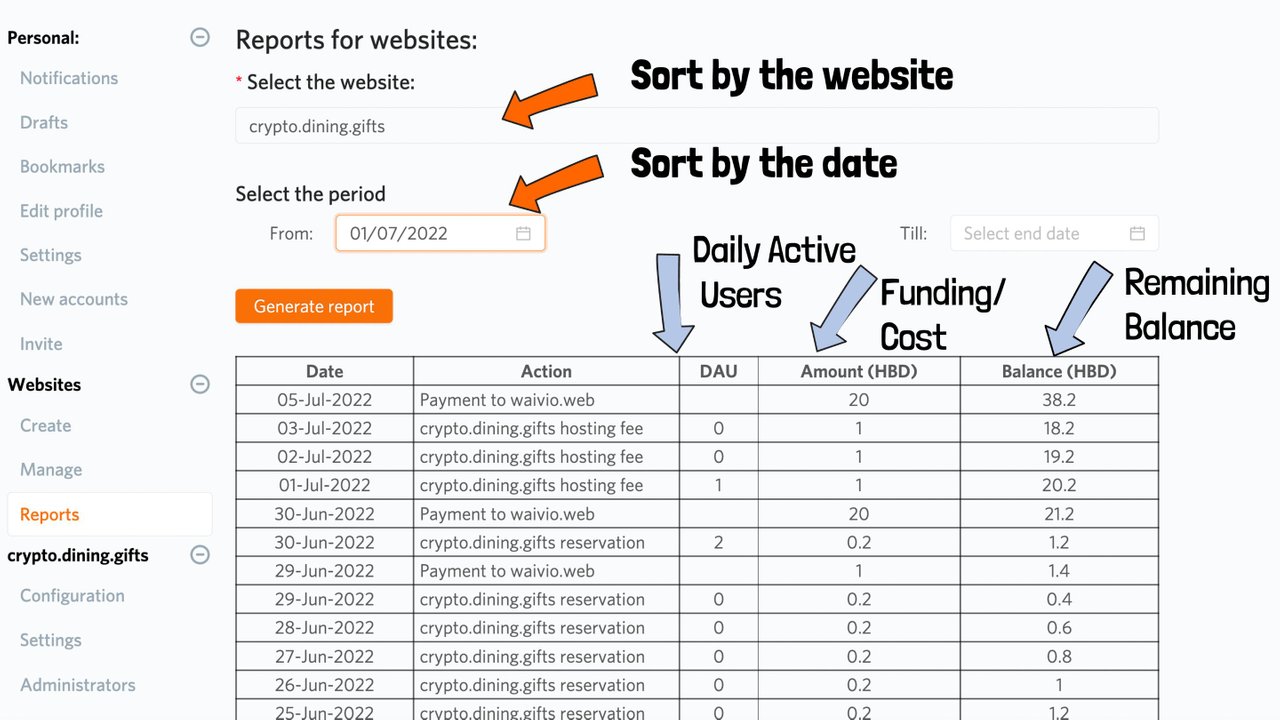
If you have provided a Google Analytics 4 property ID, you can access comprehensive reports in Google Analytics and even refine your advertising strategies with Google AdWords and optimize them for set goals.
12. Final notes
In this tutorial, I have shown you how to create a decentralized restaurant rebate website using dining.gifts template. In just a few minutes, we were able to configure and launch an advanced social website that offers valuable rewards to your visitors and followers.
As more website templates become available on Waivio hosting service, you will be able to launch social e-commerce websites, marketplaces, business directories, sports and hobby sites, education portals, job boards and more.
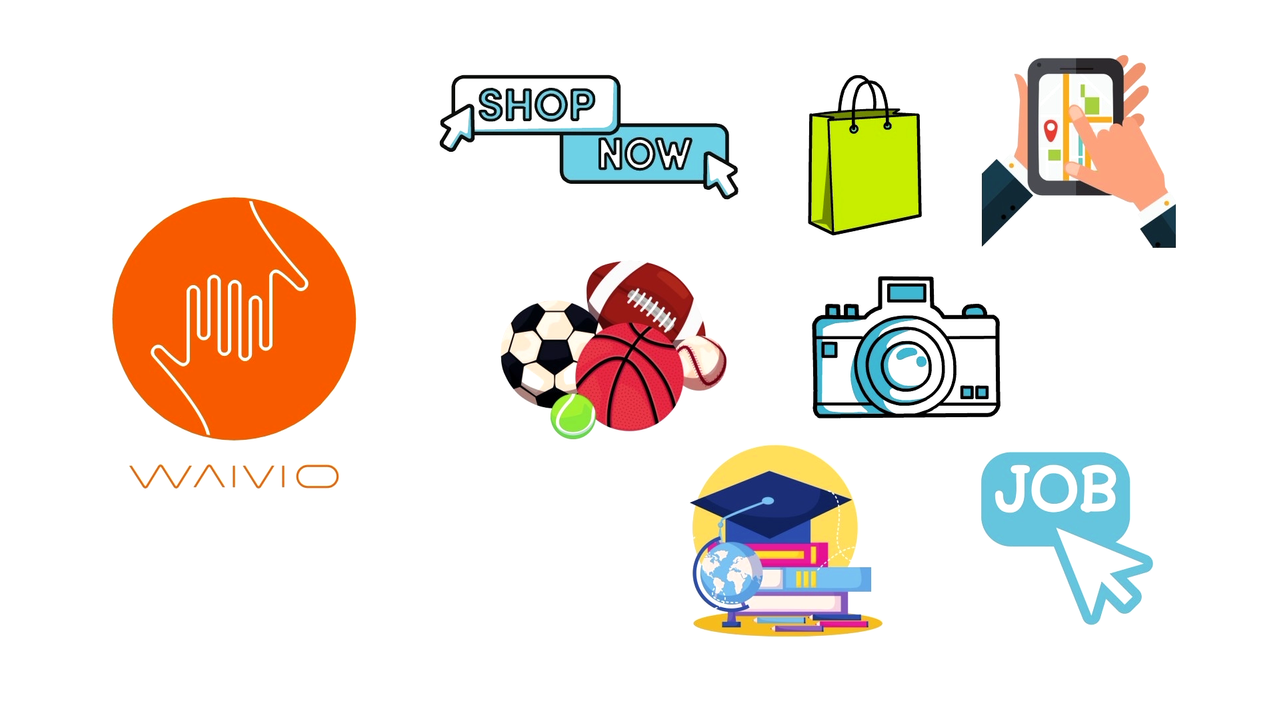
Waivio is the platform for decentralized businesses (Business 3.0) and unlocks the amazing potential of the open social blockchain Hive, which enables independent parties to achieve economies of scale through shared knowledge and access to user-generated content.